Once the first user is set up on the platform, an Admin can add, change, suspend, or reinstate users in-house. Follow these steps to manage your users.
Types of user
There are three types of Users on the platform.
-
Reporting - Can only access the Reports page to download recent reports. Reporting users do not have access to other tabs on the platform such as Marketplace, Portfolio, Analytics, or Dataroom.
-
Member - Has full access to all pages on the Platform, including the Marketplace, to inspect deals and perform due diligence, Portfolio, and Analytics, where you can review your loan participation sales and purchases, and Dataroom for uploading and downloading files.
- Admin - Has the same site privileges as Members, along with the ability to manage user accounts: Create, Suspend, Reinstate, and Edit (Contact details and Role)and add or edit Bank Accounts.
- DataRoom Upload - this permission is automatically added to Admin and Member roles. It can also be added to the reporting role. However, it is not a stand-alone role.
Registered Institutions have the access described above. Unregistered Institutions - those who have not yet signed LoanStreet’s Registration Agreement - only have access to Reports and Dataroom. Please contact our Sales Team to inquire about registering.
How to Set up Users
Navigate to the Profile and Settings page (1) and go to the People and Permissions tab (2). Here you can see all the users currently set up. Click on Add User button on the top right (3).
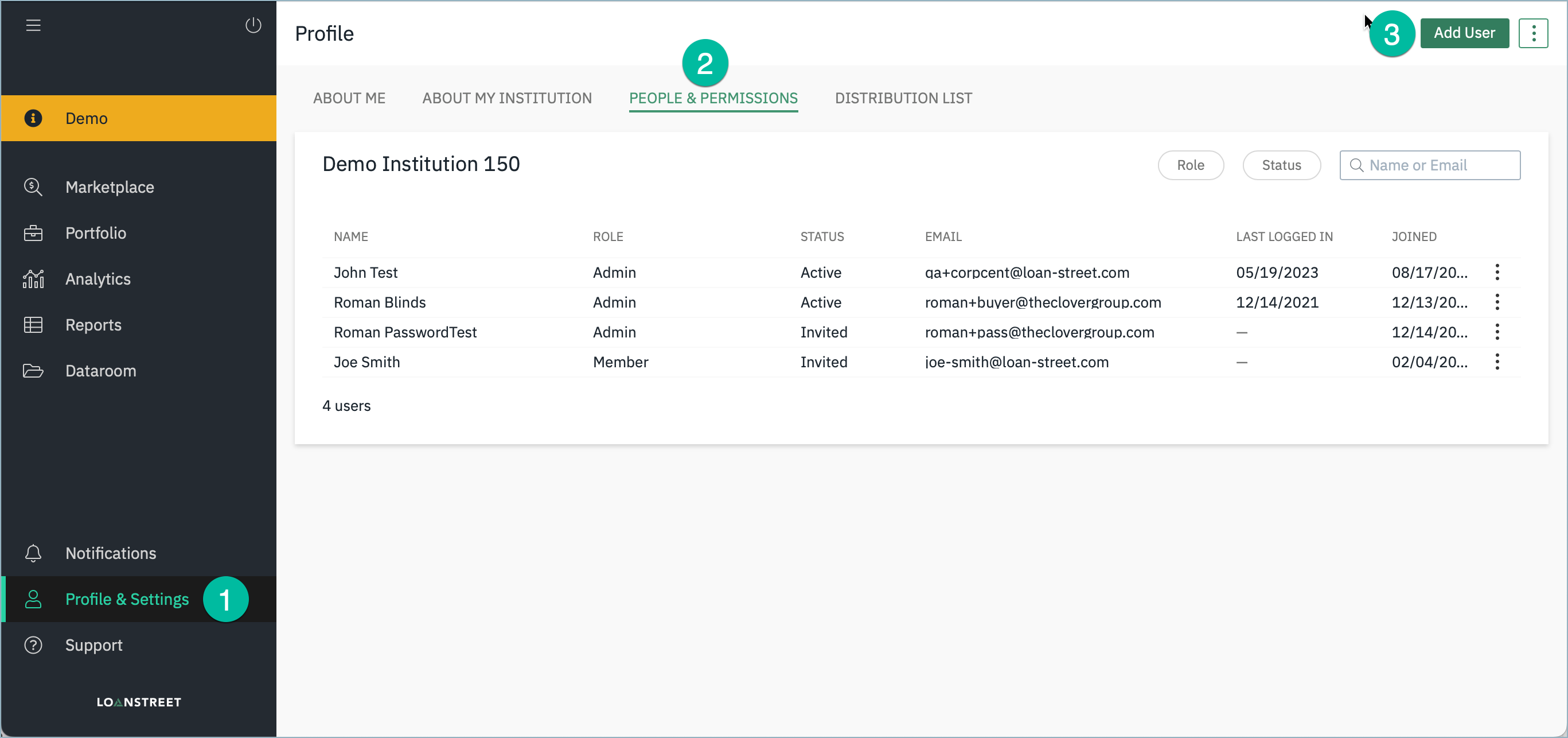
Fill in the fields for the user (1). Those marked with a red * are compulsory fields. We recommend providing as much information as possible when setting up users. You can also select if the user is to receive the notification of the monthly report from this screen by checking the box (2). Once information is all inputted, click on Send Invitation (3).

The new user will receive a welcome email with step-by-step instructions on how to set their password and access the platform.
How to change the role of a User
Navigate to the Profile and Settings page (1) and go to the People and Permissions tab (2). Here you can see all the users currently set up. Click on the User you wish to edit (3).
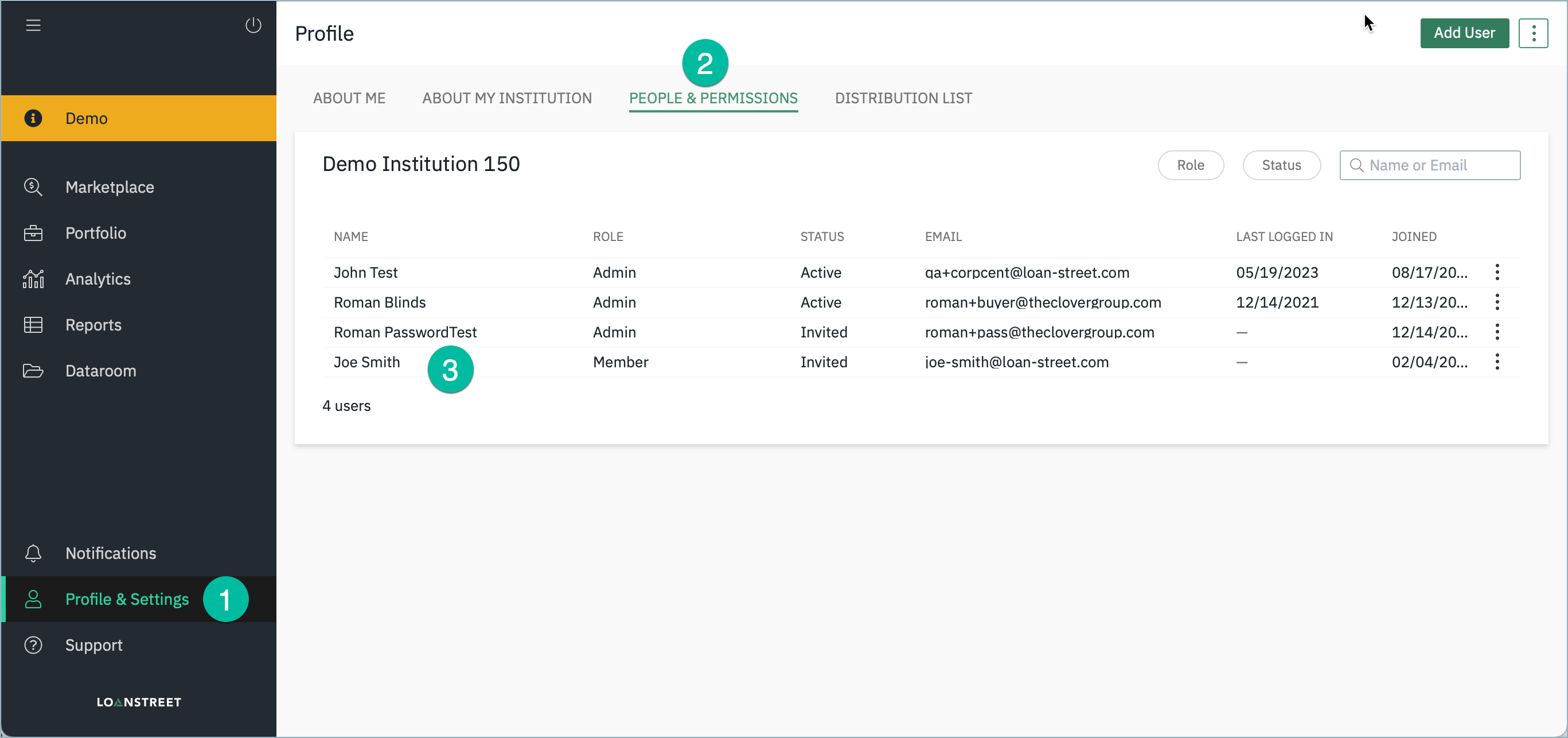
You will be taken to the User summary screen, where you can click the edit icon (1) to make changes.
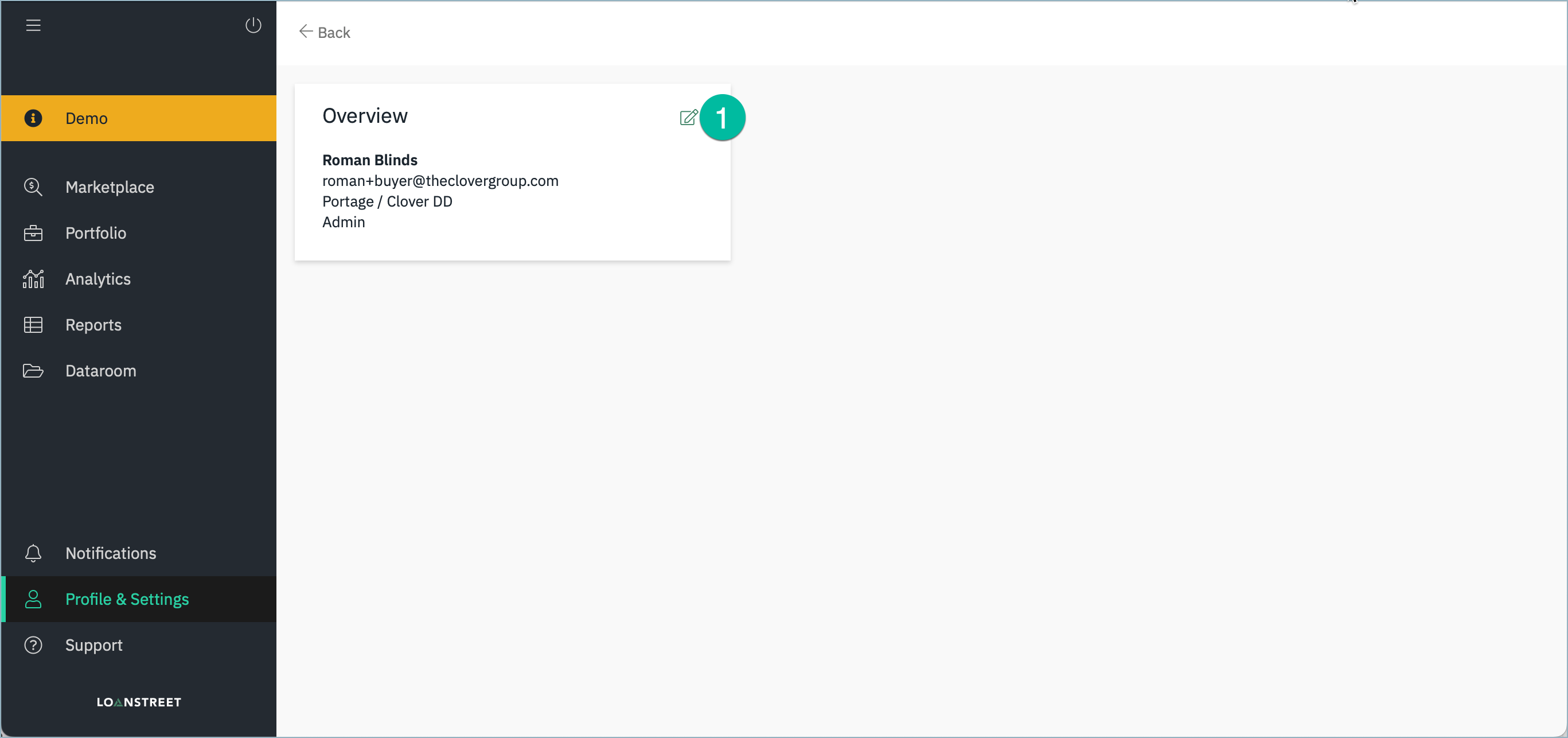
You can change any of the user information, except for their email address. If the address is incorrect, suspend that login and create a brand-new one.
Make the changes to the user as needed. For the role, click the drop-down menu (1) and click save (2).
How to Suspend a User
If a user no longer needs access to the platform, we recommend you suspend the user. To do this navigate to the Profile and Settings page (1) and go to the People and Permissions tab (2). Click on the 3 dot menu icon on the far right of the screen (3) and select Suspend Account.
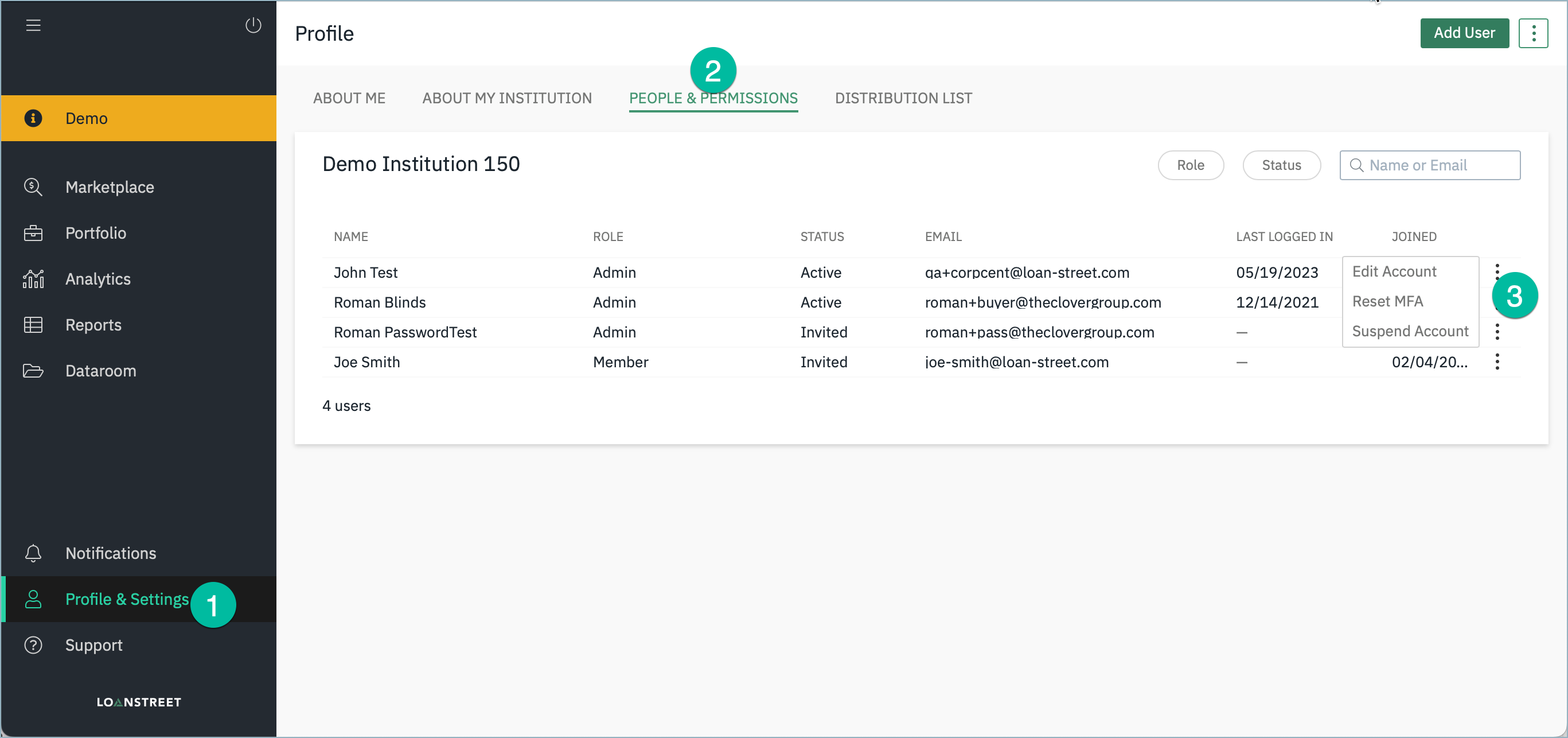
Users are suspended and not deleted from the platform. They will no longer have access to the platform.
How to Reinstate a User
If a user's account has been suspended and needs to be reinstated, navigate to the Profile and Settings page (1) and go to the People and Permissions tab (2). Click on the 3 dot menu icon on the far right of the screen (3) and select Reinstate Account.
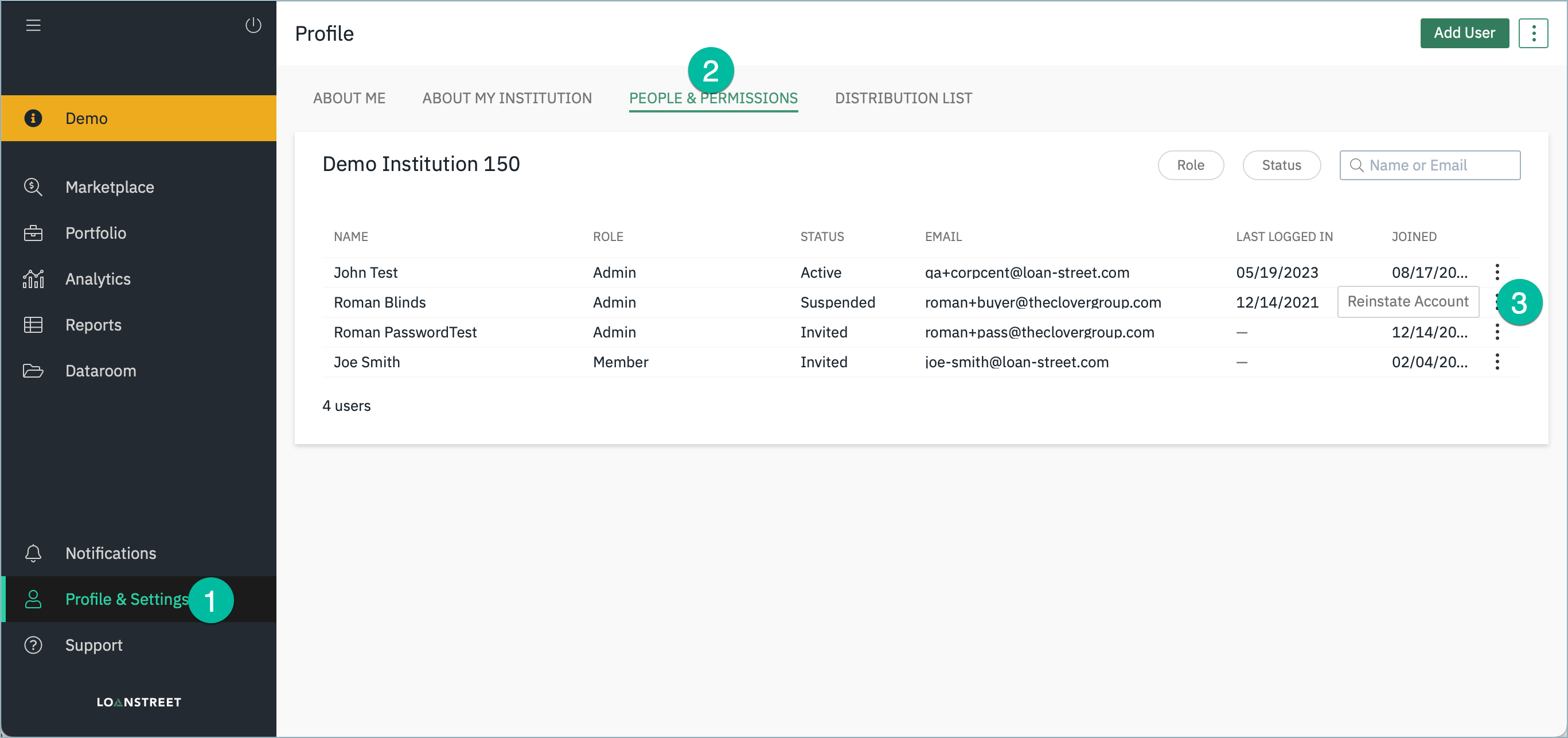
The user will receive an email with instructions on how to reset their password.
How to reset a user's MFA
If a user needs their MFA credentials reset and generate a new QR code, navigate to the Profile and Settings page (1) and go to the People and Permissions tab (2). Click on the 3 dot menu icon on the far right of the screen (3) and click Reset MFA.
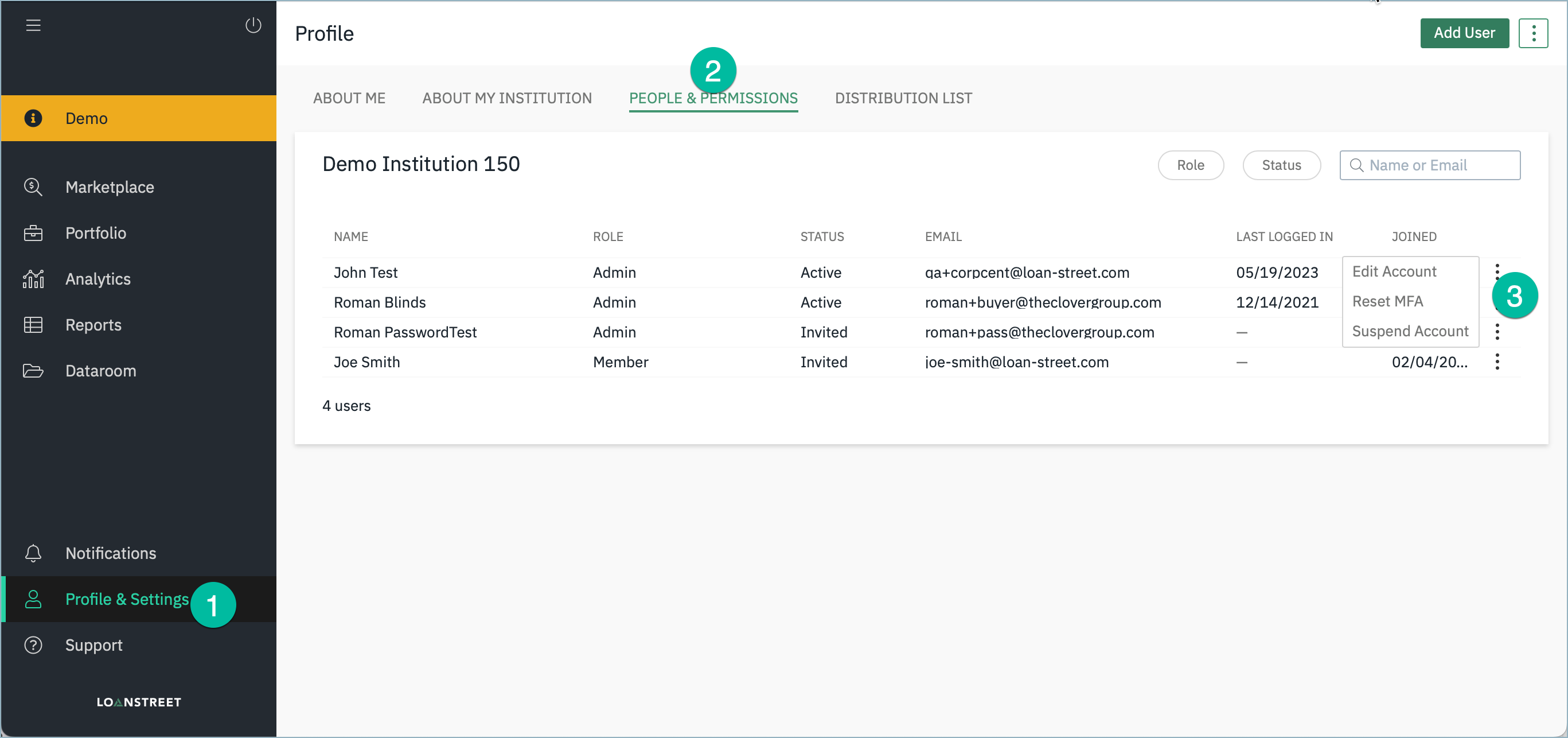
The user will receive an email with instructions on how to set up their MFA with a new code.
For further questions, please contact customer support.
LoanStreet 2023
